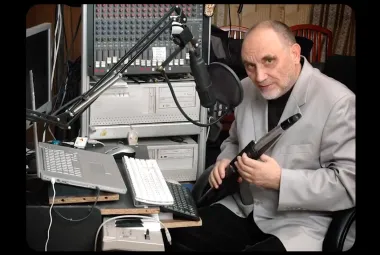Как получить хорошую фотографию с помощью обычного цифрового фотоаппарата? Про умение фотографировать, знание принципов и поиск удачных композиций мы не будет говорить в этой статье. Будем считать, что вы все это знаете.
И вот вы возвращаетесь с природы, путешествия, с полной флешкой фотографий. Скидываете на компьютер и наслаждаетесь кадрами. Но все равно не то, все равно ваши фотографии проигрывают в насыщенности и качеству снимкам, которые вы часто наблюдаете на сайте photosight.ru и пр. В чем же дело, наверно в фотоаппарате? Нет, дело не в фотоаппарате. Если вы все правильно сделали, нашли удачный ракурс и освещение, фото будет замечательным.
Но все же вы не обладатели профессиональной зеркалки, и ваш фотоаппарат имеет простую оптику, размер матрицы и пр., это накладывает некоторые ограничения на качество получаемых снимков.
Как же добиться яркости, свежести и выразительности ваших фото. В этом деле нам поможет Adobe Photoshop!
Начнем.
Сравним эти два кадра. Впечатляет? После подробного изучения статьи и вы сможете так же!


1. Открываем наш оригинал. Да, мутновато, а в фотике такой классный снимок был. Ничего, это исправимо. Но вначале исключим погрешности в освещении.
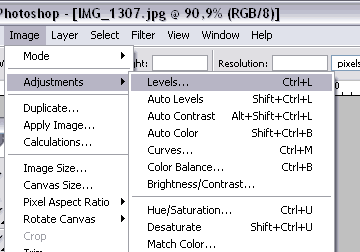
Для этого выберем инструмент Levels (Уровни), либо комбинацией клавиш Ctrl+L.
И поиграем с ползунком, отмечен красным кружочком.
|
Инструмент Levels (Уровни) позволяет внести масштабные коррективы в полутоновое изображение. С помощью этого средства можно выполнить перераспределение уровней яркости изображения, растянуть тоновый диапазон, настроить тени, светлые и средние тона. Это нелинейное средство тоновой коррекции. По сравнению командами, меняющими яркость и контрастность, оно действует более мягко и допускает более высокую степень контроля над результирующими изменениями
|
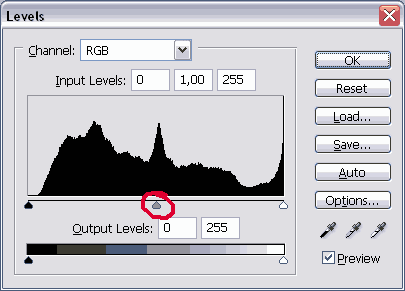
2. Затем нажимаем Ctrl+J, для того чтобы создать дубликат слоя как на рисунке (внимание, иногда горячие клавиши не работают, переключитесь на анг язык). Если вам не удалось создать дубликат слоя, то можно нажать на слое «правый» клик и в выпадающем меню выбрать «Duplicate Layer»
.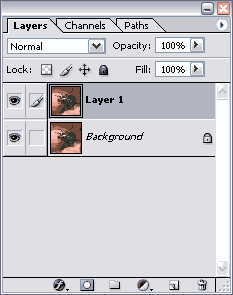
3. Встаньте на наш дуплицированный слой, и нажмите Ctrl+Shift+U (Desature), если не работают горячие клавиши то выберете в том же меню что и Levels.
Ваше фото стало черно-белым. О мастера фотографии полюбуйтесь как фото выглядит без цветов.
4. Выберите фильтрах High Pass. Установите значение 0.5
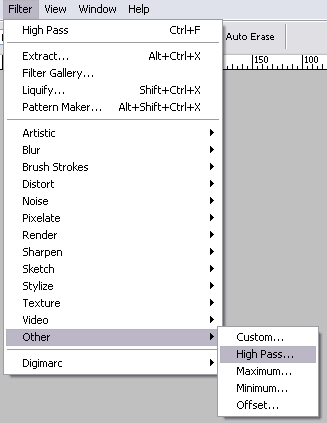
5. Теперь в слоях указываем, что он является Overlay
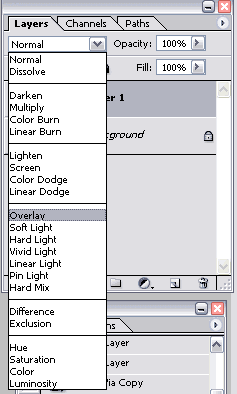
6. И теперь нажимаем Ctrl+J на сером оверлейном слое и видим что качество нашего снимка растет! Сделайте столько слоев сколько сочтете нужным, но не переусердствуйте иначе начнут появляться лишние грани, артефакты. Да и еще, пережатый Jpeg и вечерние снимки требуют особенного внимания, так как с повышением качества снимка повышается и качество мусора в фото.
7. Ну почти все. Встаем снова на наш слой с фото. Теперь выберем инструмент Hue/Saturation (Ctrl+U) и двигаем немного вправо ползунок Saturation. Это необходимо для насыщения цветом. Конечно, это можно сделать и через Levels, но так проще всего.
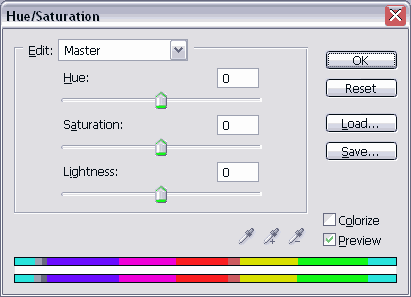
Ну вот наше фото готово.
Некоторые фото требуют конечно еще более изощренного редактирования, с несколькими слоями с изображением. Но об этом возможно будет уже в другой статье.
Экспериментируйте, творите и ваши работы будут восхищать не только вас!
PS: Фото все равно будет "никакое", если вы не будете учится фотографировать и чувствовать снимок, а это приходит только с опытом и знаниями. Читайте литературу и фотографируйте, фотографируйте... Нажимать на кнопку может любой, а вот фотографировать нет.
Дамир Хасанов